Πώς μπορώ να κάνω μια συνάντηση Zoom;
Εάν θέλετε να πραγματοποιήσετε μια συνάντηση μέσω του Zoom, μπορείτε να ακολουθήσετε τα παρακάτω βήματα για να οργανώσετε τη σύσκεψη με ευκολία.
Αρχικά, ανοίξτε την εφαρμογή Zoom στο smartphone ή τον υπολογιστή σας.
Στη συνέχεια, συνδεθείτε στον προσωπικό σας λογαριασμό πληκτρολογώντας το όνομα χρήστη και τον κωδικό πρόσβασής σας.
Αφού συνδεθείτε, θα δείτε την αρχική οθόνη όπου μπορείτε να έχετε πρόσβαση σε όλες τις επιλογές της εφαρμογής.
Κάντε κλικ στο κουμπί "Νέα σύσκεψη" για να ξεκινήσετε τη ρύθμιση μιας νέας σύσκεψης.
Θα δείτε διαφορετικές επιλογές για την προσαρμογή των ρυθμίσεων της σύσκεψης, όπως η ρύθμιση της ώρας της συνάντησης και των ρυθμίσεων ήχου και βίντεο.
Αφού προσαρμόσετε τις ρυθμίσεις της σύσκεψής σας και επιλέξετε τους συμμετέχοντες που θέλετε να προσκαλέσετε, κάντε κλικ στο κουμπί "Έναρξη σύσκεψης".
Θα δημιουργηθεί ένας σύνδεσμος προς τη σύσκεψη που μπορείτε να μοιραστείτε με τους συμμετέχοντες για να συμμετάσχουν στη σύσκεψη κάνοντας κλικ στον σύνδεσμο.
Τέλος, μπορείτε να ξεκινήσετε τη συνάντηση και να αρχίσετε να συζητάτε τα απαιτούμενα θέματα.
Μπορείτε επίσης να χρησιμοποιήσετε πρόσθετες λειτουργίες όπως κοινή χρήση οθόνης και εγγραφή συσκέψεων για μελλοντική αναφορά.
Ακολουθώντας αυτά τα βήματα, μπορείτε να οργανώσετε μια συνάντηση Zoom με ευκολία και να διευκολύνετε την αλληλεπίδραση και την επικοινωνία με τους συμμετέχοντες.
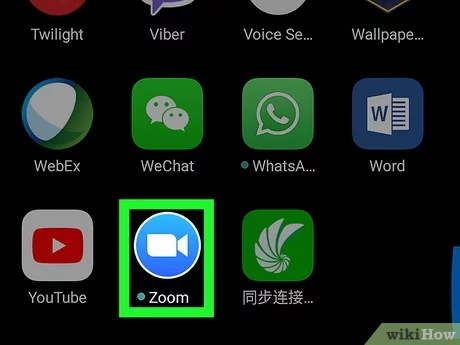
Πώς να προσκαλέσετε άτομα σε μια συνάντηση Zoom
Όταν θέλετε να προσκαλέσετε άτομα σε μια συνάντηση Zoom, μπορείτε να ακολουθήσετε μερικά απλά βήματα για να κάνετε την πρόσκληση εύκολη και ξεκάθαρη για όλους.
Αρχικά, ετοιμάστε μια συγκεκριμένη πρόσκληση που προσδιορίζει την ακριβή ημερομηνία και ώρα της συνάντησης, καθώς και έναν σύνδεσμο για να συμμετάσχετε στη σύσκεψη.
Μπορείτε να βρείτε αυτόν τον σύνδεσμο όταν δημιουργείτε και αποθηκεύετε τη σύσκεψη Zoom.
Δεύτερον, στείλτε την πρόσκληση μέσω email ή μηνύματος κειμένου.
Το μήνυμα πρέπει να περιέχει λεπτομέρειες σύσκεψης και έναν σύνδεσμο για συμμετοχή.
Μπορείτε επίσης να παρέχετε στα άτομα οποιεσδήποτε πρόσθετες πληροφορίες μπορεί να χρειαστούν για να προετοιμαστούν για τη συμμετοχή τους στη σύσκεψη.
Τρίτον, μπορείτε να χρησιμοποιήσετε ένα χρονοδιάγραμμα για να οργανώσετε τη συνάντηση και να ορίσετε μια συγκεκριμένη ατζέντα.
Μπορείτε να βάλετε αυτόν τον πίνακα στην πρόσκληση ή να τον μοιραστείτε αργότερα για να διευκρινίσετε τι θα συζητηθεί κατά τη διάρκεια της συνάντησης.
Τέταρτον, βεβαιωθείτε ότι παρέχετε τεχνική υποστήριξη σε άτομα που χρειάζονται βοήθεια για να συμμετάσχουν στη σύσκεψη Zoom.
Δώστε τα στοιχεία επικοινωνίας σας ή τις πληροφορίες της ομάδας τεχνικής υποστήριξης για να βεβαιωθείτε ότι όλοι οι συμμετέχοντες μπορούν να ενταχθούν εύκολα.
Τέλος, μην ξεχάσετε να υπενθυμίσετε στους ανθρώπους για τη συνάντηση πολύ εκ των προτέρων, για να βεβαιωθείτε ότι θυμούνται και είναι έτοιμοι να παρευρεθούν.
Αυτά τα βήματα θα σας διευκολύνουν να προσκαλέσετε άτομα σε μια συνάντηση Zoom με εύκολο και αποτελεσματικό τρόπο.
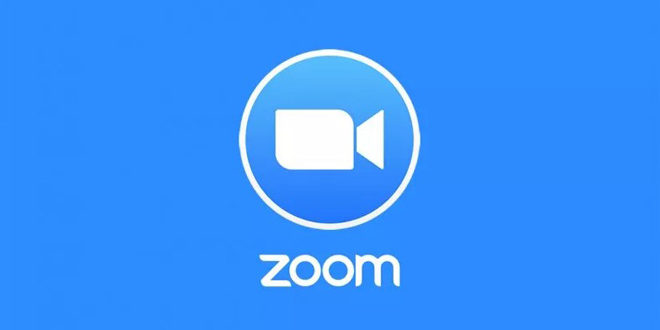
Πώς να χρησιμοποιήσετε τις λειτουργίες ήχου και βίντεο σε μια σύσκεψη Zoom
Το Zoom προσφέρει πολλές εξαιρετικές λειτουργίες ήχου και βίντεο που μπορούν να χρησιμοποιηθούν σε συσκέψεις.
Οι συμμετέχοντες στη σύσκεψη μπορούν να χρησιμοποιήσουν τη λειτουργία φωνής για να μιλήσουν και να ακούσουν, επιτρέποντάς τους να επικοινωνούν εύκολα και καθαρά.
Μπορούν επίσης να χρησιμοποιήσουν τη δυνατότητα βίντεο για να προβληθούν και να μοιραστούν τα περιεχόμενα των οθονών τους.
Με τη δυνατότητα βίντεο, όλοι οι συμμετέχοντες στη σύσκεψη μπορούν να προβληθούν και να επικοινωνηθούν πρόσωπο με πρόσωπο μέσω κάμερας.
Αυτή η δυνατότητα παρέχει μια διαδραστική και ρεαλιστική εμπειρία για τους συμμετέχοντες στη σύσκεψη και ενισχύει την επικοινωνία μεταξύ τους.
Επιπλέον, η δυνατότητα κοινής οθόνης μπορεί να χρησιμοποιηθεί στην εφαρμογή Zoom, όπου ένας συμμετέχων μπορεί να εμφανίσει την οθόνη του στους υπόλοιπους συμμετέχοντες στη σύσκεψη.
Αυτή είναι μια ιδανική επιλογή για συμμετοχή σε παρουσιάσεις ή σε διαδικασία εξ αποστάσεως εκπαίδευσης, καθώς όλοι οι συμμετέχοντες μπορούν να δουν την κοινόχρηστη οθόνη και να μοιραστούν τα σχόλια και τις προτάσεις τους.
Η εφαρμογή Zoom παρέχει επίσης τη δυνατότητα εγγραφής συσκέψεων, η οποία είναι χρήσιμη για τους συμμετέχοντες που μπορεί να χρειαστεί να ανατρέξουν στο περιεχόμενο αργότερα ή για όσους δεν μπόρεσαν να παρακολουθήσουν τη σύσκεψη.
Η ηχογράφηση της σύσκεψης μπορεί να αποθηκευτεί και να μοιραστεί με άλλους συμμετέχοντες, ώστε οι πληροφορίες να είναι εύκολα προσβάσιμες και χρήσιμες ανά πάσα στιγμή.
Εν ολίγοις, το Zoom προσφέρει ένα ευρύ φάσμα δυνατοτήτων ήχου και βίντεο που εξασφαλίζουν μια εξαιρετική και αποτελεσματική κοινωνική εμπειρία.
Είτε θέλετε να μιλάτε και να ακούτε καθαρά, να μοιράζεστε οθόνη και να συνεργάζεστε με άλλους, είτε να αποθηκεύετε συσκέψεις για αργότερα, το Zoom προσφέρει όλα τα εργαλεία που χρειάζεστε για να κάνετε τις συσκέψεις σας επιτυχημένες και παραγωγικές.
Πώς να χρησιμοποιήσετε την οθόνη κοινής χρήσης σε συσκέψεις Zoom
Η οθόνη κοινής χρήσης σύσκεψης Zoom είναι ένα ισχυρό εργαλείο που βοηθά τους συμμετέχοντες στη σύσκεψη να μοιράζονται περιεχόμενο, παρουσιάσεις, εφαρμογές, ιστότοπους και άλλα.
Η χρήση της οθόνης Κοινή χρήση παρέχει μια διαδραστική εμπειρία κοινής χρήσης πολυμέσων για ολόκληρη την ομάδα.
Για να ξεκινήσετε να χρησιμοποιείτε την οθόνη κοινής χρήσης του Zoom, οι συμμετέχοντες πρέπει πρώτα να ανοίξουν το πρόγραμμα και να συμμετάσχουν στη σύσκεψη.
Στη συνέχεια, οι συμμετέχοντες θα πρέπει να κάνουν κλικ στο κουμπί «Κοινή χρήση οθόνης» που βρίσκεται στη γραμμή εργαλείων του παραθύρου της σύσκεψης.
Όταν κάνουν κλικ στο κουμπί "Κοινή χρήση οθόνης", οι συμμετέχοντες θα δουν πολλές επιλογές κοινής χρήσης οθόνης.
Οι συμμετέχοντες μπορούν να επιλέξουν τι θέλουν να μοιραστούν, είτε πρόκειται για την επιφάνεια εργασίας τους, μια συγκεκριμένη εφαρμογή ή μια παρουσίαση.
Με απλά λόγια, οι συμμετέχοντες πρέπει να επιλέξουν την κατάλληλη επιλογή και να ακολουθήσουν τις οδηγίες για να ξεκινήσουν την κοινή χρήση οθόνης.
Μετά την έναρξη της κοινής χρήσης οθόνης, οι συμμετέχοντες μπορούν να δουν το κοινόχρηστο περιεχόμενο στην οθόνη τους και να αλληλεπιδράσουν με αυτό.
Εάν ο συντονιστής ή ο οικοδεσπότης της σύσκεψης μοιράζεται την οθόνη, οι συμμετέχοντες μπορούν να δουν και να σχολιάσουν όλα τα στοιχεία που μοιράζεται.
Το Zoom διαθέτει επίσης τη δυνατότητα κοινής χρήσης υλικού ήχου και βίντεο κατά τη χρήση της οθόνης κοινής χρήσης.
Χρησιμοποιώντας την οθόνη κοινής χρήσης Zoom, οι συμμετέχοντες μπορούν να βελτιώσουν την εμπειρία της σύσκεψης και να αυξήσουν αποτελεσματικά την αλληλεπίδραση και τη δέσμευση.
Παρέχει έναν αποτελεσματικό τρόπο κοινής χρήσης οθόνης και συνεργασίας σε κοινόχρηστο περιεχόμενο με ομαλό και απλό τρόπο.
Χάρη σε αυτό το προηγμένο εργαλείο, η ομάδα εργασίας μπορεί να επιτύχει τους στόχους της και να ανταλλάξει ιδέες και πληροφορίες εύκολα και άνετα.
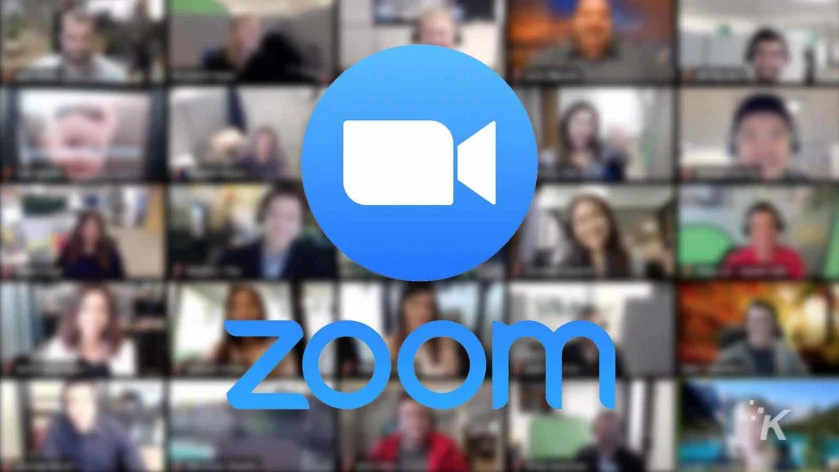
Πώς να ηχογραφήσετε μια συνάντηση Zoom
Το Zoom είναι μια από τις πιο δημοφιλείς και ευρέως χρησιμοποιούμενες πλατφόρμες διαδικτυακών συσκέψεων σε όλο τον κόσμο.
Η εγγραφή μιας συνάντησης Zoom μπορεί να είναι χρήσιμη σε πολλές περιπτώσεις, είτε για λόγους ελέγχου είτε για κοινή χρήση με άτομα που δεν μπόρεσαν να παρευρεθούν.
Ακολουθούν τα βήματα για την εύκολη εγγραφή μιας σύσκεψης Zoom:
- Πριν ξεκινήσει η σύσκεψη, βεβαιωθείτε ότι είστε συνδεδεμένοι στον λογαριασμό σας Zoom.
- Αφού συνδεθείτε στον λογαριασμό σας, κάντε κλικ στο «Ρυθμίσεις» στην επάνω δεξιά γραμμή της οθόνης.
- Στο αναδυόμενο μενού, κάντε κλικ στο «Συναντήσεις» από τα αριστερά.
- Μεταβείτε στην ενότητα "Επιλογές σύσκεψης".
- Στην ενότητα "Εγγραφή σύσκεψης", επιλέξτε το πλαίσιο που λέει "Αυτόματη ενεργοποίηση βίντεο κατά την έναρξη της σύσκεψης", εάν θέλετε να εγγράψετε βίντεο κατά τη διάρκεια της σύσκεψης.
Βεβαιωθείτε ότι το πλαίσιο που λέει "Αυτόματη αποθήκευση εγγραφής σύσκεψης στον κεντρικό υπολογιστή" είναι επιλεγμένο εάν θέλετε να αποθηκεύσετε την εγγραφή στον υπολογιστή σας. - Μόλις τελειώσετε, κάντε κλικ στο «Αποθήκευση» για να αποθηκεύσετε τις ρυθμίσεις.
- Όταν βρίσκεστε σε μια σύσκεψη Zoom, μπορείτε απλώς να κάνετε κλικ στο «Έναρξη εγγραφής» στο κάτω μέρος της οθόνης για να ξεκινήσετε την εγγραφή της σύσκεψης.
Ένας μικρός ήχος θα σηματοδοτήσει καθώς ξεκινά η εγγραφή. - Για να διακόψετε την εγγραφή της σύσκεψης, μπορείτε επίσης να κάνετε κλικ στο «Διακοπή εγγραφής» στο κάτω μέρος της οθόνης.
Θα λάβετε μια ειδοποίηση ότι η εγγραφή έχει τερματιστεί. - Μετά την ολοκλήρωση της σύσκεψης, θα εμφανιστεί ένα παράθυρο που σας ενημερώνει για την τοποθεσία αποθήκευσης του ηχογραφημένου αρχείου.
Μπορείτε να επιλέξετε τη θέση αποθήκευσης και να ανεβάσετε το αρχείο σε αυτόν τον ιστότοπο.
Αυτά είναι τα απλά βήματα που μπορείτε να ακολουθήσετε για να καταγράψετε μια συνάντηση Zoom, διασφαλίζοντας ότι καταγράφονται σημαντικά έγγραφα και εκπαιδευτικοί πόροι κάθε φορά που πραγματοποιείτε μια συνάντηση μέσω αυτής της δημοφιλής πλατφόρμας.
Πώς να προστατέψετε μια σύσκεψη Zoom από το hacking
Οι συσκέψεις ζουμ είναι ένα σημαντικό εργαλείο για τη σύγχρονη επικοινωνία και επικοινωνία, αλλά μπορεί να αντιμετωπίσουν απειλές για την ασφάλεια, όπως εισβολή χάκερ στη συνάντησή σας, κλοπή ευαίσθητων πληροφοριών ή δολιοφθορές.
Ως εκ τούτου, είναι σημαντικό να λάβετε ορισμένα μέτρα για να προστατεύσετε τις συσκέψεις Zoom από οποιαδήποτε ανεπιθύμητη εισβολή.
Αρχικά, συνιστάται να αλλάξετε τις προεπιλεγμένες ρυθμίσεις του εικονικού δωματίου ως εξής:
- Ενεργοποίηση επιβεβαίωσης επόπτη: Οι χρήστες χρειάζονται έγκριση από τον κεντρικό υπολογιστή προτού συμμετάσχουν στη σύσκεψη.
- Ενεργοποίηση κωδικού πρόσβασης: Οι χρήστες πρέπει να εισαγάγουν έναν κωδικό πρόσβασης για να συμμετάσχουν στη σύσκεψη.
- Απενεργοποίηση κοινής χρήσης οθόνης για όλους τους συμμετέχοντες από προεπιλογή: έτσι μόνο ο κεντρικός υπολογιστής μπορεί να μοιράζεται την οθόνη του.
- Ενεργοποίηση αιθουσών αναμονής: Όλοι οι συμμετέχοντες θα πρέπει να περιμένουν σε μια καθορισμένη αίθουσα προτού συμμετάσχουν στη σύσκεψη.
- Κλειδώστε τη σύσκεψη αφού συμμετάσχουν όλοι οι συμμετέχοντες: έτσι ώστε κανένα ανεπιθύμητο άτομο να μην μπορεί πλέον να συμμετάσχει.
Δεύτερον, συνιστάται να χρησιμοποιείτε ένα πρόγραμμα συναντήσεων και να το διανέμετε μόνο σε άτομα που εμπιστεύεστε και τα οποία πρέπει να το μοιραστούν.
Στείλτε τον σύνδεσμο και τον κωδικό πρόσβασης της σύσκεψης στους συμμετέχοντες πριν από την έναρξη της σύσκεψης και βεβαιωθείτε ότι γνωρίζουν ποια είναι η αποδεκτή συμπεριφορά κατά τη διάρκεια της σύσκεψης καθώς και τους κανόνες ασφαλείας.
Τρίτον, ενημερώνετε τακτικά το λογισμικό Zoom, καθώς βελτιώνεται η ασφάλεια και επιδιορθώνονται γνωστά τρωτά σημεία με κάθε ενημέρωση.
Συνιστάται επίσης να κάνετε λήψη ενημερώσεων μόνο από τον επίσημο ιστότοπο του Zoom και να αποφύγετε την εγκατάσταση τυχόν ύποπτων προγραμμάτων.
Είναι σημαντικό να γνωρίζετε τα δικαιώματα απορρήτου και την ασφάλειά σας κατά τη χρήση του Zoom και να μην συμμετέχετε σε ευαίσθητες ή σημαντικές συναντήσεις σε δημόσιους χώρους ή σε μη ασφαλή δίκτυα Wi-Fi.
Με αυτές τις συμβουλές, μπορείτε να προστατεύσετε τις συσκέψεις σας στο Zoom από πειρατεία και να απολαύσετε μια ασφαλή και αξιόπιστη εμπειρία συναντήσεων.
Πώς να χρησιμοποιήσετε τεχνικές αλληλεπίδρασης και συνεργασίας σε μια συνάντηση Zoom
Οι τεχνολογίες αλληλεπίδρασης και συνεργασίας είναι ισχυρά εργαλεία για τη βελτίωση της εμπειρίας διαδικτυακών συσκέψεων και μπορούν να χρησιμοποιηθούν αποτελεσματικά σε μια συνάντηση Zoom.
Μία από τις πιο σημαντικές τεχνικές αλληλεπίδρασης στο Zoom είναι η χρήση του μικροφώνου και η απενεργοποίηση του ήχου την κατάλληλη στιγμή.
Όλοι οι συμμετέχοντες στη σύσκεψη μπορούν να χρησιμοποιήσουν το μικρόφωνό τους για να μιλήσουν και να συμμετάσχουν στη συνομιλία, αλλά είναι απαραίτητο να μπορείτε να απενεργοποιήσετε τον ήχο μερικές φορές για να αποφύγετε την παρεμβολή ήχου.
Η κοινή χρήση οθόνης είναι επίσης μια εξαιρετική τεχνολογία για τη βελτίωση της αλληλεπίδρασης και της συνεργασίας σε μια συνάντηση Zoom.
Οι συμμετέχοντες μπορούν να εμφανίσουν σημαντικό περιεχόμενο, όπως αρχεία παρουσιάσεων ή ιστοσελίδες στην οθόνη για να απλοποιήσουν τις επεξηγήσεις και να διευκρινίσουν σημαντικά σημεία.
Αυτό βοηθά τους συμμετέχοντες να κατανοήσουν καλύτερα το περιεχόμενο και προωθεί τον διάλογο και τη συνεργασία.
Επίσης, οι τεχνικές συνεργασίας μπορούν να χρησιμοποιηθούν σε μια σύσκεψη Zoom μέσω της δυνατότητας χρήσης μιας λίστας κοινών χρήσεων ή ατζέντας για τη διανομή εργασιών και την οργάνωση του χρόνου.
Οι συμμετέχοντες μπορούν να γράψουν τις δικές τους σημειώσεις και να τις μοιραστούν με άλλους, για να επιτύχουν αποτελεσματική συνεργασία και να διασφαλίσουν ότι όλοι οι συμμετέχοντες κατανοούν τις απαιτούμενες εργασίες και τις συγκεκριμένες ευθύνες.
Δεν μπορεί να αγνοηθεί η σημασία της χρήσης συνομιλίας σε μια συνάντηση Zoom ως τρόπου άμεσης επικοινωνίας μεταξύ των συμμετεχόντων.
Τα μέλη μπορούν να γράφουν και να επικοινωνούν στη συνομιλία για να συζητήσουν επιμέρους σημεία ή να κάνουν ερωτήσεις. Αυτό ενισχύει την αλληλεπίδραση και τη συνεργασία στη συνάντηση και συμβάλλει στην πιο αποτελεσματική κατεύθυνση των συζητήσεων.
Χρησιμοποιώντας τεχνικές αλληλεπίδρασης και συνεργασίας στις συναντήσεις Zoom, οι συμμετέχοντες μπορούν να ενισχύσουν τον διάλογο και να επιτύχουν αποτελεσματική συνεργασία.
Αξιοποιώντας το μικρόφωνο, την κοινή χρήση οθόνης και τη συνομιλία, οι ομάδες μπορούν να αλληλεπιδρούν και να συνεργάζονται απρόσκοπτα και να δημιουργούν επιτυχημένες, παραγωγικές συνεδρίες συναντήσεων.
Πώς να τερματίσετε μια συνάντηση Zoom
Ξεκινώντας από το σημείο εκκίνησης, για να τελειώσει με επιτυχία μια συνάντηση Zoom, οι συμμετέχοντες θα πρέπει να ακολουθήσουν μερικά απλά βήματα.
Πρώτον, ο οικοδεσπότης θα πρέπει να στείλει μια ειδοποίηση στους συμμετέχοντες εύλογο χρονικό διάστημα πριν από το τέλος της συνάντησης.
Η ενσωματωμένη δυνατότητα στο Zoom μπορεί να χρησιμοποιηθεί για την αποστολή αυτής της ειδοποίησης, διασφαλίζοντας ότι τα κύρια σημεία που συζητήθηκαν κατά τη συνάντηση είναι ξεκάθαρα.
Υπάρχει επίσης μια επιλογή καταγραφής της συνάντησης, ώστε ο οικοδεσπότης να μπορεί να επιστρέψει σε αυτήν αργότερα για να επωφεληθεί ή να την ελέγξει.
Στη συνέχεια, ο οικοδεσπότης θα πρέπει να ανακοινώσει ξεκάθαρα ότι η συνάντηση έληξε και ότι η σύνδεση θα κλείσει μετά από ένα καθορισμένο χρονικό διάστημα.
Ανάλογα με τη φύση της συνάντησης, ενδέχεται να ληφθούν πρόσθετα βήματα για τον τερματισμό της συνάντησης με τακτικό και επαγγελματικό τρόπο.
Μια περίληψη μπορεί να σταλεί στους συμμετέχοντες μετά την ολοκλήρωση, για να διασφαλιστεί ότι είναι σωστά τεκμηριωμένη.
Επίσης, μπορούν να αναζητηθούν σχόλια από τους συμμετέχοντες σχετικά με τον τρόπο βελτίωσης των μελλοντικών συναντήσεων.
Τελικά, ο ομαλός και ομαλός τερματισμός μιας συνάντησης Zoom είναι σημαντικός για την επιτυχία της.
Όταν ακολουθούνται αυτά τα βήματα και αποκαλύπτονται επαρκώς τα βασικά σημεία, αυτές οι διαδικασίες επιτρέπουν στους συμμετέχοντες να επικεντρωθούν στην εφαρμογή συγκεκριμένων ενεργειών παρακολούθησης και στην επίτευξη κοινών στόχων.

